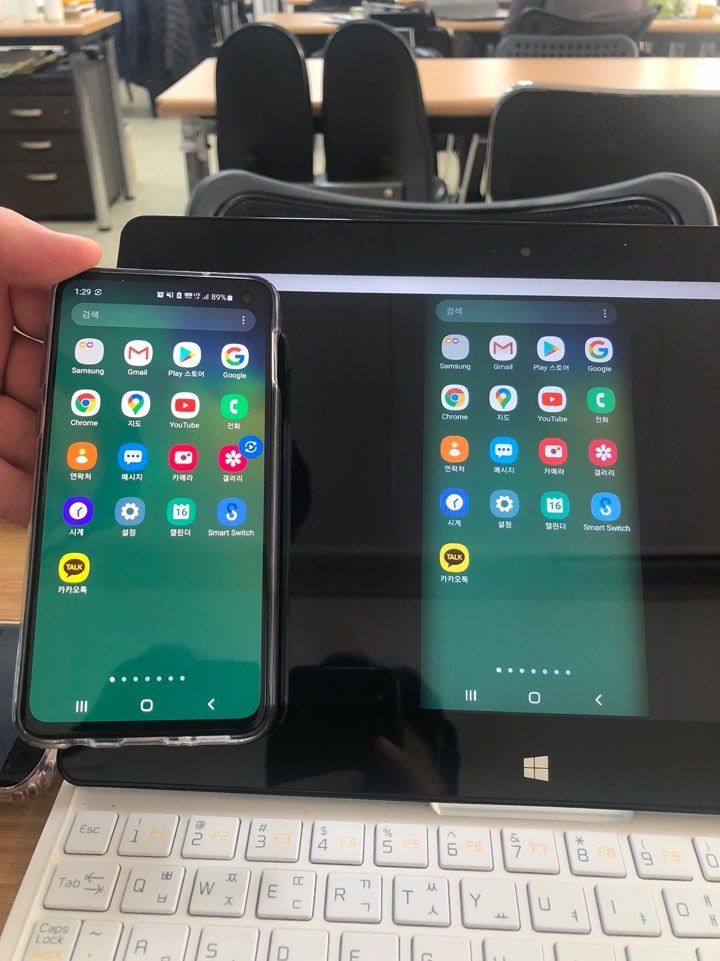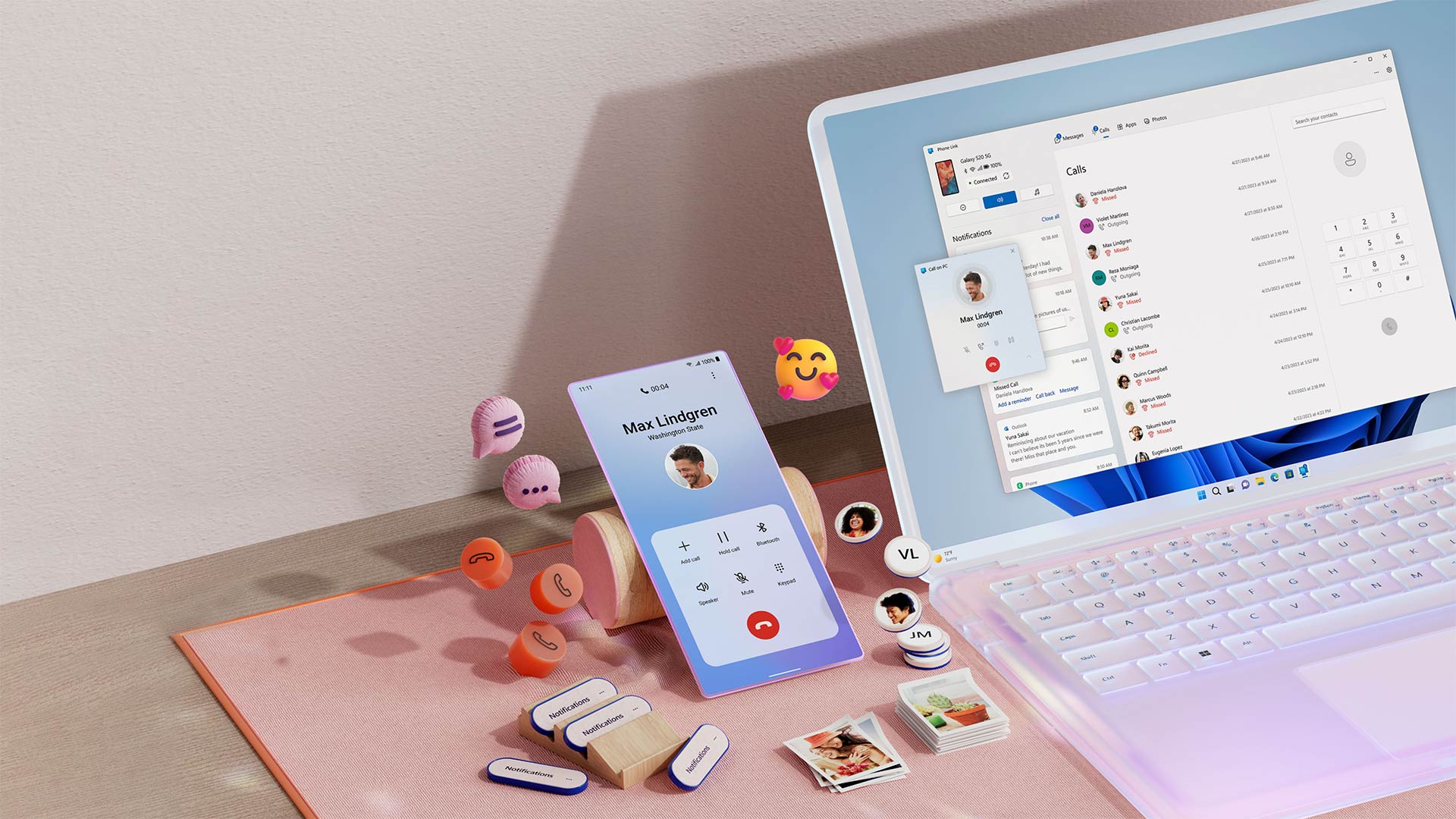휴대폰으로 촬영한 사진을 바로 PC와 연결해 사용할 수 있고, 휴대폰 대신 PC에서 문자 메시지를 보낼 수 있다면 얼마나 편리할까요? 최근에 휴대폰과 PC를 연결해 보았습니다.
단체로 문자도 자주 보내고, 사진도 찍는 편이에요. 정말 편리해요. 학교에서 스마트폰으로 사진을 찍어 집에 있는 PC에 저장한 뒤, 포토샵을 이용해 명함 사진을 만든 후, 증명서 신청 시 사용한 사진에 추가하고, 직접 장문의 공지사항을 보내시면 됩니다.
PC에서 문자 메시지가 옵니다.
이는 작업 효율성을 크게 향상시킵니다.
작업시간이 대폭 단축됩니다.
아래 사진은 실제 PC를 켰을 때 스마트폰이 연동되는 모습입니다.
스마트폰을 스크롤하면 PC화면에 표시되는 휴대폰에서도 동일한 동작이 발생합니다.
스마트폰과 PC가 한 몸인 셈이죠.
이제 윈도우에 연결되어 있는 삼성 모바일의 모델명을 알아보겠습니다.
모바일 장치를 Windows에 연결하면 사진, 메시지, 앱, 통화, 알림 등을 연결할 수 있습니다.
Windows 연결(또는 휴대폰 연결) 방법 모바일 기기에서 설정 > 디바이스 간 연결 > Windows에 연결로 이동하세요.
스마트폰 상단바를 위에서 아래로 드래그하세요.
2. 창에 연결을 터치합니다.
3. 스마트폰 메인 화면에서 톱니바퀴 모양의 (설정)을 클릭한 후 (기기 간 연결)을 터치하세요. 4. (Windows에 연결)을 터치한 후 (PC에서 QR 코드를 사용하여 로그인)을 터치합니다.
QR코드를 이용한 연결 방법 삼성전자서비스 직접 해결하세요 ※ PC에 ‘휴대폰 연결’ 프로그램이 이미 설치되어 있는 경우 ‘PC > 시작 > 휴대폰 연결’을 선택하시면 됩니다.
1. (PC) 웹 브라우저에 ms-phone://을 입력하세요. 2. (PC) 열기를 선택하여 휴대폰에 연결하세요. 3. (PC) 기기 선택에서 ‘Android’를 선택하세요. 4. (PC) Microsoft에 로그인을 클릭합니다.
5. (PC) QR코드 생성 화면입니다.
6. (휴대폰) 상단바를 내려 ‘Windows에 연결’을 선택하세요. 7. (휴대폰) 모바일 기기를 PC에 연결하려면 선택하세요. – (계속) – PC 화면에 표시된 QR 코드를 카메라로 촬영하세요. 10. (PC) PIN 코드를 확인하세요. 11. (휴대폰) PIN 코드 입력 – (휴대폰) 권한 확인 후 (허용) – (기기 연결 완료)를 선택하세요. 12. (PC)로 돌아가 ‘완료’ 창에서 (계속)을 클릭하면 (PC)에서의 설정이 완료됩니다.
⑬ (PC) 완료 ※ 접근에 필요한 권한은 Windows 연결에서 내 연락처 접근 허용, 전화 걸고 관리 허용, SMS 메시지 보내기 및 보기 허용, 기기의 사진 및 미디어 접근 허용입니다.
모바일 기기를 PC에 연결하는 방법: 저는 Windows 11을 사용하고 있습니다.
(시작)을 클릭한 후 기어 모양의 (설정)을 클릭하세요. 2. (블루투스 및 장치) – (휴대폰과 연결)을 클릭하세요. 3. 드래그
11. PC에서 모바일 바로 연결 앱 사용창에서 (시작)을 클릭하시면 PC에서 모바일 링크 기능을 바로 사용하실 수 있습니다.
12.
라인에 고정되어 사용하기 편리합니다.
13. (휴대폰 화면 열기)를 클릭하면 모바일 화면이 나타납니다.
14. 모바일에 창이 나타나면 (시작하기)를 선택하여 사용하세요. 아래 그림과 같이. 검은색 화면이 나타나면 화면을 슬라이드하거나 측면 버튼을 눌러 휴대폰을 사용할 수 있습니다.